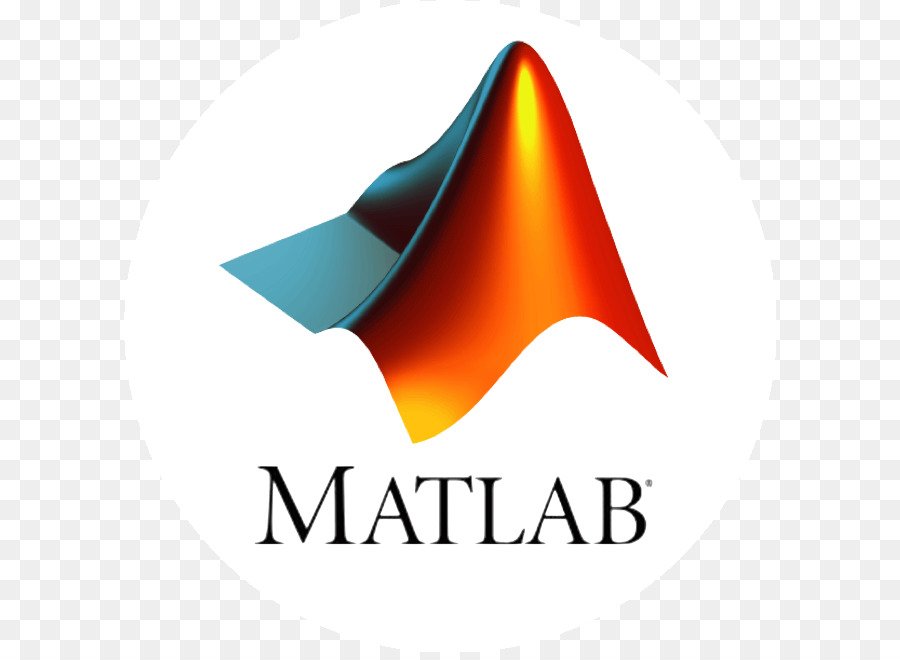Notebook Feature Reference
Bring MATLAB to Front
This section provides reference information about each of the Notebook features, listed alphabetically. To use these features, select them from the Notebook menu in Microsoft Word. (In Word 2007, the Notebook menu is on the Add-Ins tab.)
Bring MATLAB to Front brings the MATLAB Command Window to the foreground.
Define Autoinit Cell
Define AutoInit Cell creates an autoinit cell by converting the current paragraph, selected text, or input cell. An autoinit cell is an input cell that is automatically evaluated whenever you open an M-book.
If you select this feature while the cursor is in a paragraph of text, Notebook converts the entire paragraph to an autoinit cell. If you select this feature while text is selected, Notebook converts the text to an autoinit cell. If you select this feature while the cursor is in an input cell, Notebook converts the input cell to an autoinit cell.
Notebook formats the autoinit cell using the AutoInit style, defined as bold, dark blue, 10-point Courier New.
[important]For more information about autoinit cells, see Defining Autoinit Input Cells for Notebook[/important].
Define Calc Zone
Define Calc Zone defines the selected text, input cells, and output cells as a calc zone. A calc zone is a contiguous block of related text, input cells, and output cells that describes a specific operation or problem.
Notebook defines a calc zone as a Word document section, placing section breaks before and after the calc zone. However, Word does not display section breaks at the beginning or end of a document.
[important]For information about evaluating calc zones, see Evaluating a Calc Zone with Notebook. For more information about document sections, see the Microsoft Word documentation.[/important]
Define Input Cell
Define Input Cell creates an input cell by converting the current paragraph, selected text, or autoinit cell. An input cell contains a MATLAB command.
If you select this feature while the cursor is in a paragraph of text, Notebook converts the entire paragraph to an input cell. If you select this feature while text is selected, Notebook converts the text to an input cell. If you select this feature while the cursor is in an autoinit cell, Notebook converts the autoinit cell to an input cell.
Notebook encloses the text in cell markers and formats the cell using the Input style, defined as bold, dark green, 10-point Courier New.
[important]For more information about creating input cells, see Defining MATLAB Commands as Input Cells for Notebook. For information about evaluating input cells, see Evaluating MATLAB Commands with Notebook.[/important]
Evaluate Calc Zone
Evaluate Calc Zone sends the input cells in the current calc zone to MATLAB to be evaluated. The current calc zone is the Word section that contains the cursor.
As Notebook evaluates each input cell, it generates an output cell. When you evaluate an input cell for which there is no output cell, Notebook places the output cell immediately after the input cell that generated it. If you evaluate an input cell for which there is an output cell, Notebook replaces the results in the output cell wherever it is in the M-book.
[important]
For more information, see Evaluating a Calc Zone with Notebook. [/important]
Evaluate Cell
Evaluate Cell sends the current input cell or cell group to MATLAB to be evaluated. An input cell contains a MATLAB command. A cell group is a single, multiline input cell that contains more than one MATLAB command. Notebook displays the output or an error message in an output cell.
If you evaluate an input cell for which there is no output cell, Notebook places the output cell immediately after the input cell that generated it. If you evaluate an input cell for which there is an output cell, Notebook replaces the results in the output cell wherever it is in the M-book. If you evaluate a cell group, all output for the cell appears in a single output cell.
An input cell or cell group is the current input cell or cell group if
- The cursor is in the input cell or cell group.
- The cursor is at the end of the line that contains the closing cell marker for the input cell or cell group.
- The cursor is in the output cell for the input cell or cell group.
- The input cell or cell group is selected.
[warning]Evaluating a cell that involves a lengthy operation may cause a time-out. If this happens, Word displays a time-out message and asks whether you want to continue waiting for a response or terminate the request. If you choose to continue, Word resets the time-out value and continues waiting for a response. Word sets the time-out value; you cannot change it.[/warning]
[important]For more information, see Evaluating MATLAB Commands with Notebook. For information about evaluating the entire M-book, see Evaluating an Entire M-Book. [/important]
Evaluate Loop
Evaluate Loop evaluates the selected input cells repeatedly.
[important]For more information, see Using a Loop to Evaluate Input Cells Repeatedly with Notebook.
[/important]
Evaluate M-Book
Evaluate M-book evaluates the entire M-book, sending all input cells to MATLAB to be evaluated. Notebook begins at the top of the M-book regardless of the cursor position.
As Notebook evaluates each input cell, it generates an output cell. When you evaluate an input cell for which there is no output cell, Notebook places the output cell immediately after the input cell that generated it. If you evaluate an input cell for which there is an output cell, Notebook replaces the results in the output cell wherever it is in the M-book.
[important]For more information, see Evaluating an Entire M-Book.[/important]
Group Cells
Group Cells converts the input cells in the selection into a single multiline input cell called a cell group. You evaluate a cell group using Evaluate Cell. When you evaluate a cell group, all of its output follows the group and appears in a single output cell.
If you include text in the selection, Notebook moves it after the cell group. However, if text precedes the first input cell in the group, the text will remain before the group.
If you include output cells in the selection, Notebook deletes them. If you select all or part of an output cell before selecting this feature, Notebook includes its input cell in the cell group.
If the first line in the cell group is an autoinit cell, the entire group acts as a sequence of autoinit cells. Otherwise, the group acts as a sequence of input cells. You can convert an entire cell group to an autoinit cell by using Define AutoInit Cell.
[important]For more information, see Defining Cell Groups for Notebook. For information about converting a cell group to individual input cells, see Ungroup Cells.[/important]
Hide Cell Markers
Hide Cell Markers hides cell markers in the M-book.
When you select this feature, it changes to Show Cell Markers.
[tip]Notebook does not print cell markers whether you choose to hide them or show them on the screen.[/tip]
Notebook Options
Notebook Options allows you to examine and modify display options for numeric and graphic output.
See Printing and Formatting an M-Book for more information.
Purge Selected Output Cells
Purge Selected Output Cells deletes all output cells from the current selection.
[important]For more information, see Deleting Output Cells with Notebook.[/important]
Toggle Graph Output for Cell
Toggle Graph Output for Cell suppresses or allows graphic output from an input cell.
If an input or autoinit cell generates figure output that you want to suppress, place the cursor in the input cell and choose this feature. The string (no graph) will be placed after the input cell to indicate that graph output for that cell will be suppressed.
To allow graphic output for that cell, place the cursor inside the input cell and choose Toggle Graph Output for Cell again. The (no graph) marker will be removed. This feature overrides the Embed Figures in M-book option, if that option is set in the Notebook Options dialog box.
[help]See Embedding Graphic Output in the M-Book and Suppressing Graphic Output for Individual Input Cells in Notebook for more information.[/help]
Undefine Cells
Undefine Cells converts the selected cells to text. If no cells are selected but the cursor is in a cell, Notebook undefines that cell. Notebook removes the cell markers and reformats the cell according to the Normal style.
If you undefine an input cell, Notebook automatically undefines its output cell. However, if you undefine an output cell, Notebook does not undefine its input cell. If you undefine an output cell containing an embedded graphic, the graphic remains in the M-book but is no longer associated with an input cell.
[important]For information about the Normal style, see Modifying Styles in the M-Book Template. For information about deleting output cells, see Purge Selected Output Cells. [/important]
Ungroup Cells
Ungroup Cells converts the current cell group into a sequence of individual input cells or autoinit cells. If the cell group is an input cell, Notebook converts the cell group to input cells. If the cell group is an autoinit cell, Notebook converts the cell group to autoinit cells. Notebook deletes the output cell for the cell group.
A cell group is the current cell group if
- The cursor is in the cell group.
- The cursor is at the end of a line that contains the closing cell marker for the cell group.
- The cursor is in the output cell for the cell group.
- The cell group is selected.
[important]For information about creating cell groups, see the description of Defining Cell Groups for Notebook.[/important]